Sending jobs to reprographics
How you send jobs to the reprographics department has changed. We’re no longer going to be using the old clunky SharePoint form to submit jobs. Instead, it’s as simple as printing a document normally – the same as if you were sending a job to the photocopiers.
To print to reprographics machines, simply choose the ‘Send to repro’ print from the printer options.
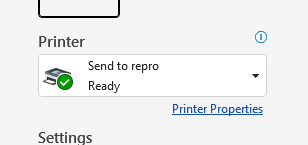
After you’ve pressed print, a dialogue box will appear prompting you to sign in. You only need to do this once per machine. Go ahead and sign in with your network login.
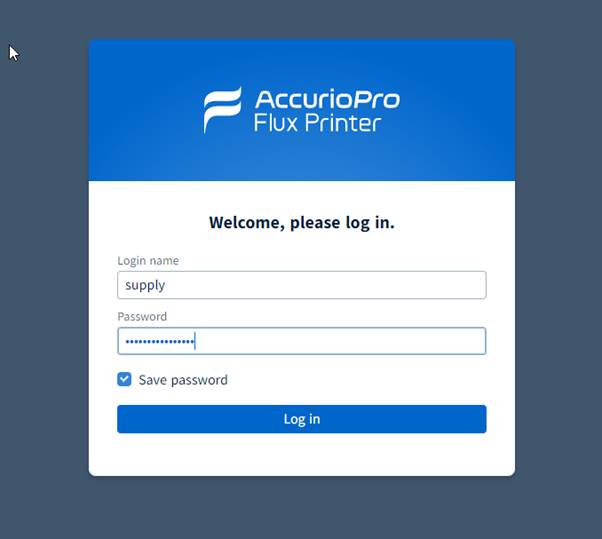
You will now be prompted with a list of products the machine can offer. Simply find the output you require and press next.
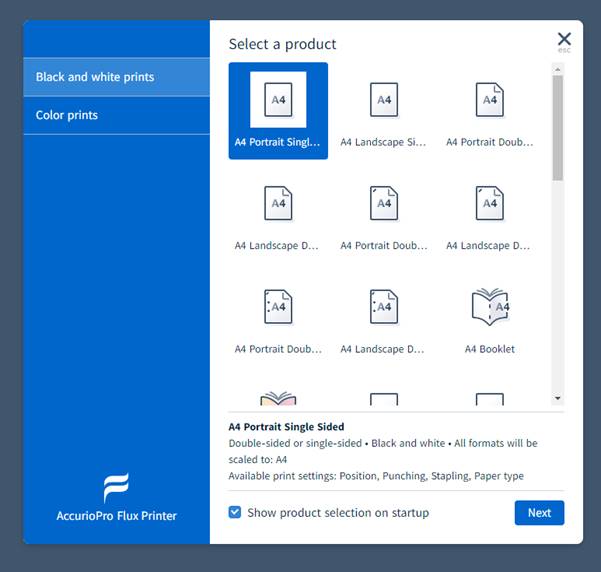
You will now see a visual representation of how your document will be printed. If you are ok with how it looks in the preview, click the Next button.
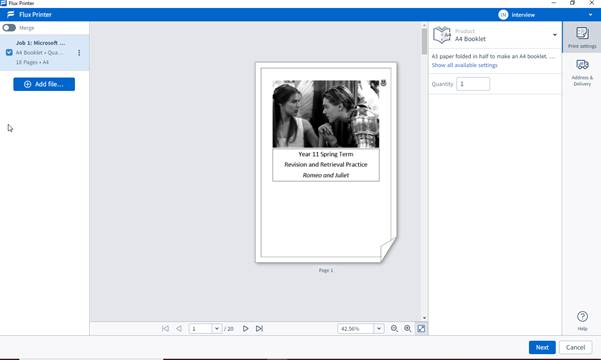
On the next screen you have the option to leave a note.
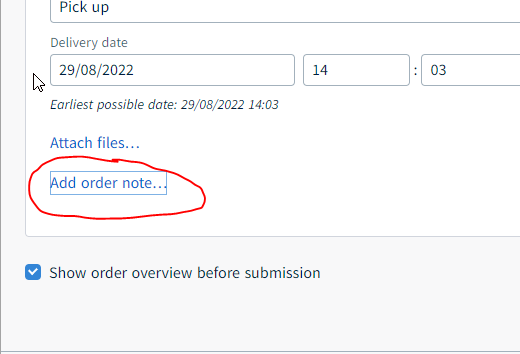
We would recommend leaving a note if this document is 1 of 9, and you require them all bound together. It helps us keep track of which jobs are still to come in.
If everything else looks ok, hit the submit button. Within a few minutes you will receive an e-mail confirmation and you will be notified via e-mail when your print job has been completed.
Any issues, please e-mail the IT Helpdesk itsupport@bwcet.com or see Ann Joughin.
How do I send only certain pages to print?
Dead easy - within the document you want to print, just specify the page numbers you want to print. From within Word for instance:
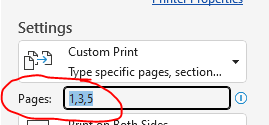
The above example will only send pages 1, 3 and 5 to reprographics.
Printing from home
This is coming very soon! We’re just ironing out a few kinks, so for now, please continue to use the old SharePoint system which is accessed from here.
We will be turning this feature off once the printing from home feature is up and running.
Manual hard copies
The new reprographics printer doesn’t have the ability to ‘photocopy’. The demand was so low for manual photocopies that we couldn’t justify spending £7500 a year for this function. Please could we ask that you utilise the new photocopiers around school to either scan the document and send to reprographics for printing, or simply photocopy any simple documents yourselves. Any large quantity/complex jobs should always go via reprographics in a digital format.
Follow me printer missing?
This one always catches people out. If for whatever reason you can’t see the ‘Follow
me print’ option from the available printers, please drop to your desktop and
simply double click the ‘Connect to Follow Me Printer icon in the top left of
the screen.
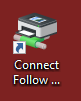
You’ll know the printer has been installed when you see this
window showing the print list.
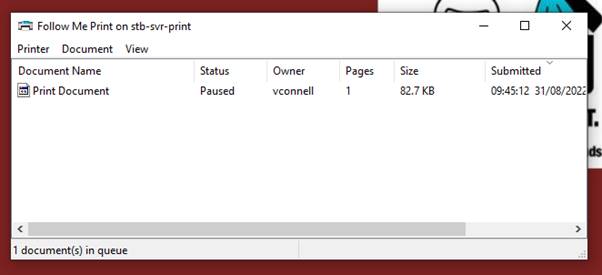
Send to repro printer missing?
If the new method of sending jobs to reprographics is missing, please let us know via the IT Helpdesk – itsupport@bwcet.com